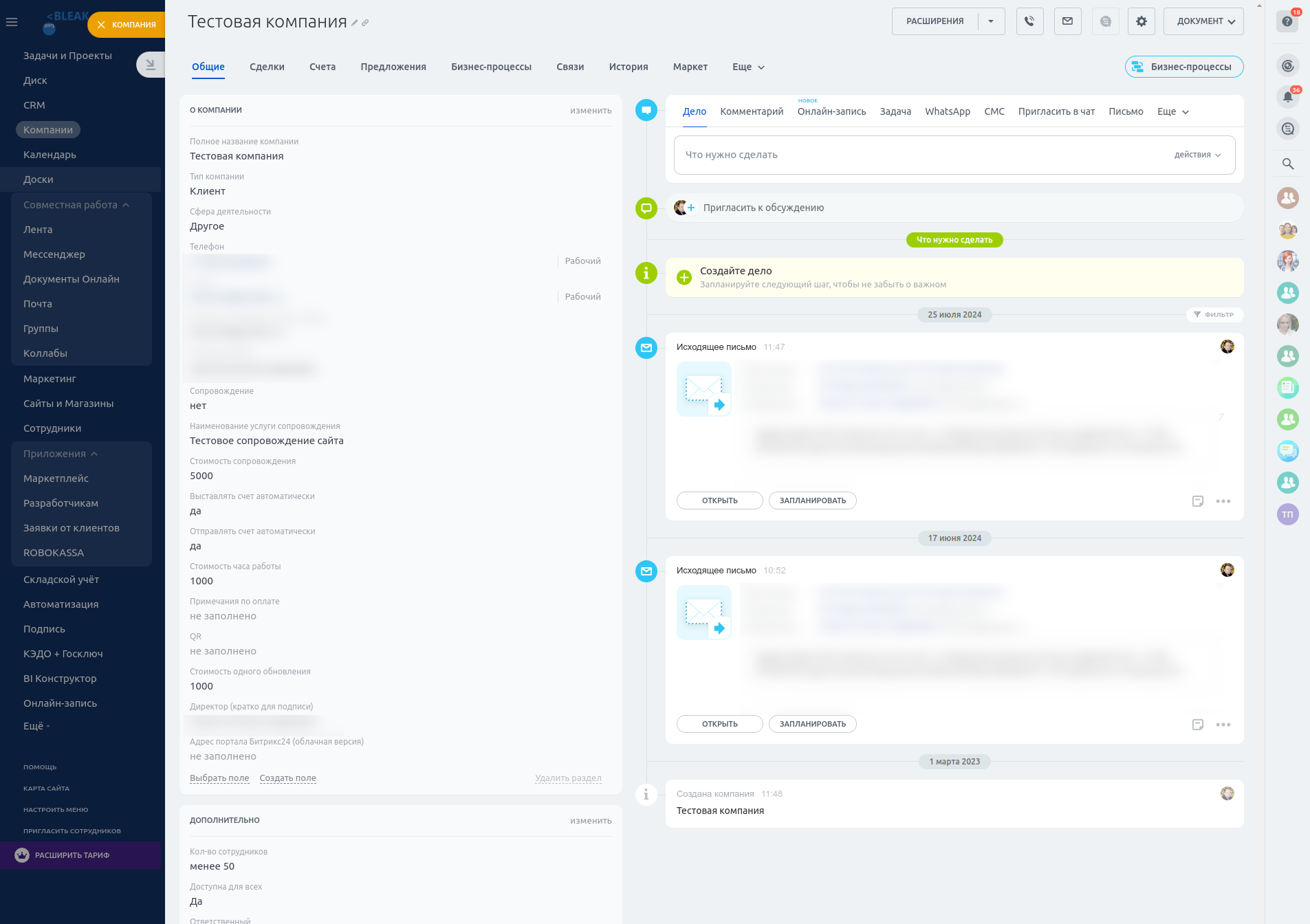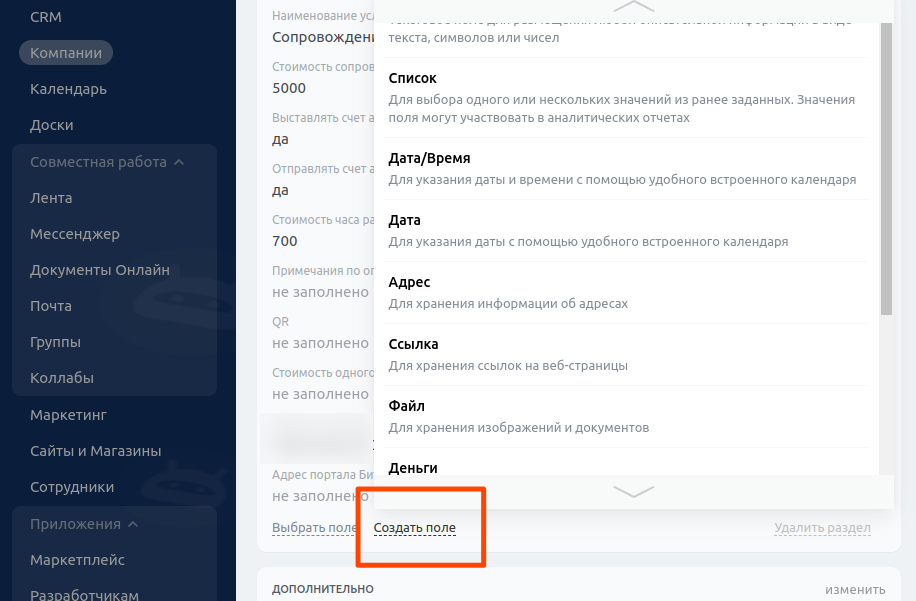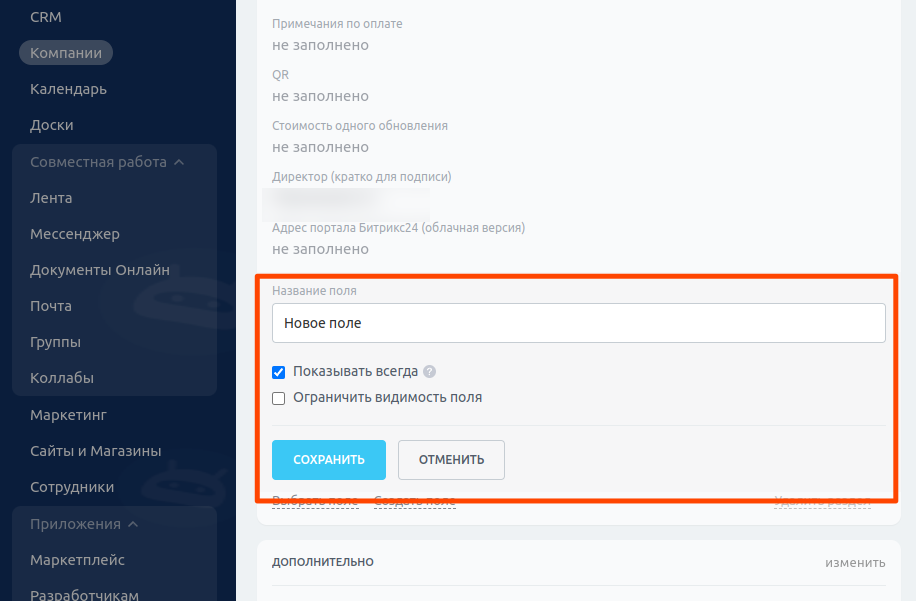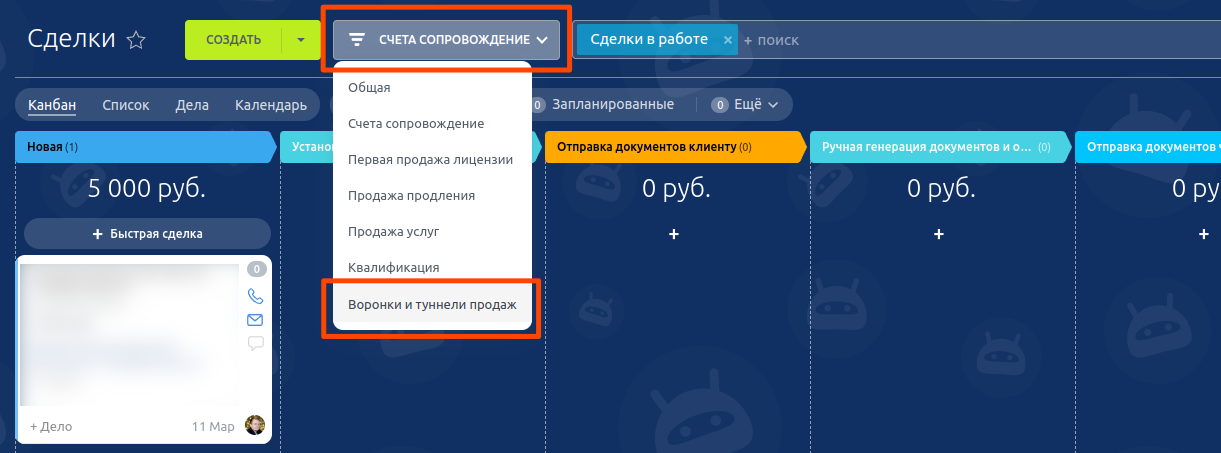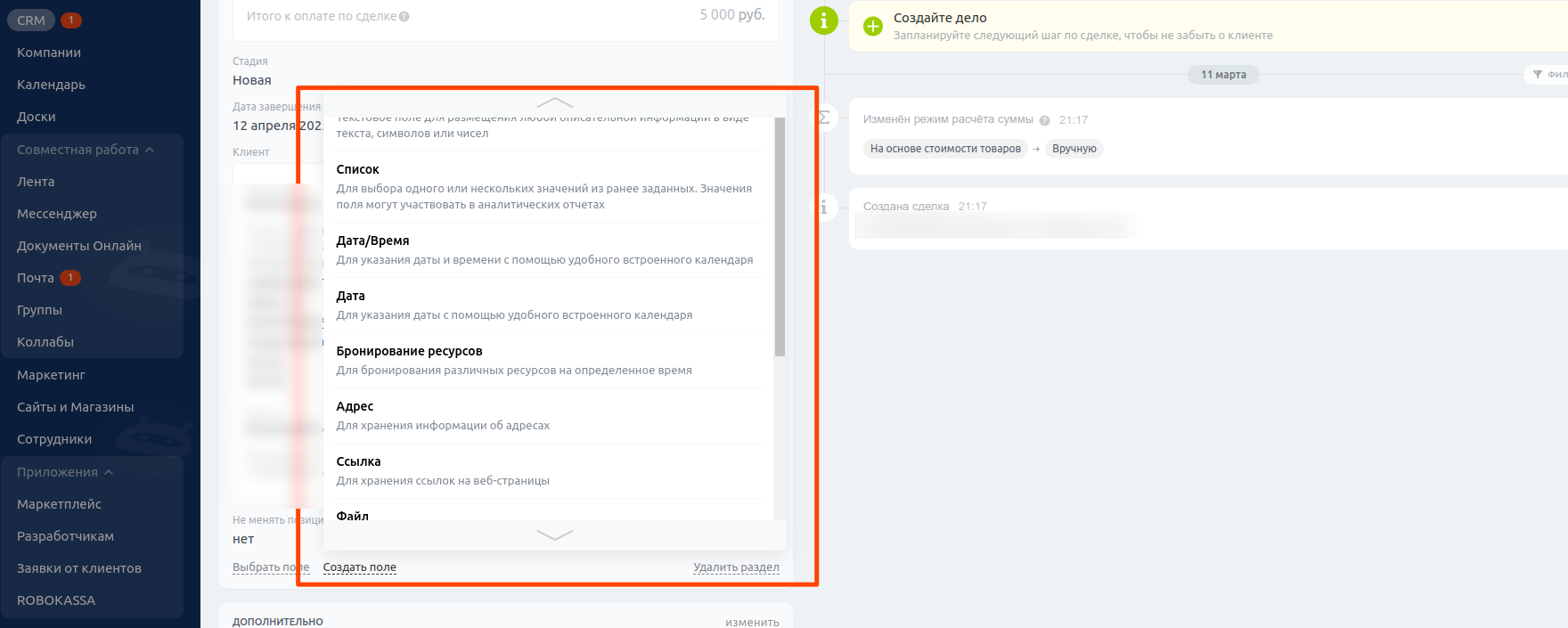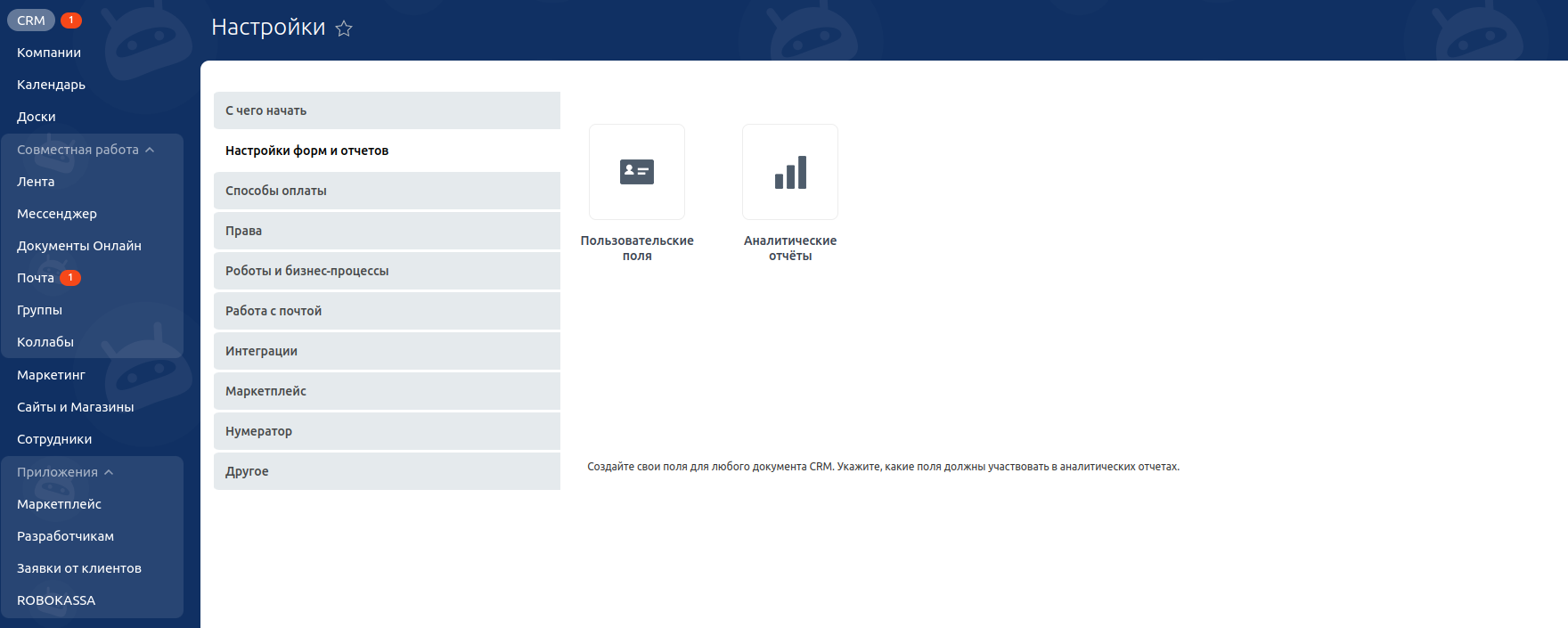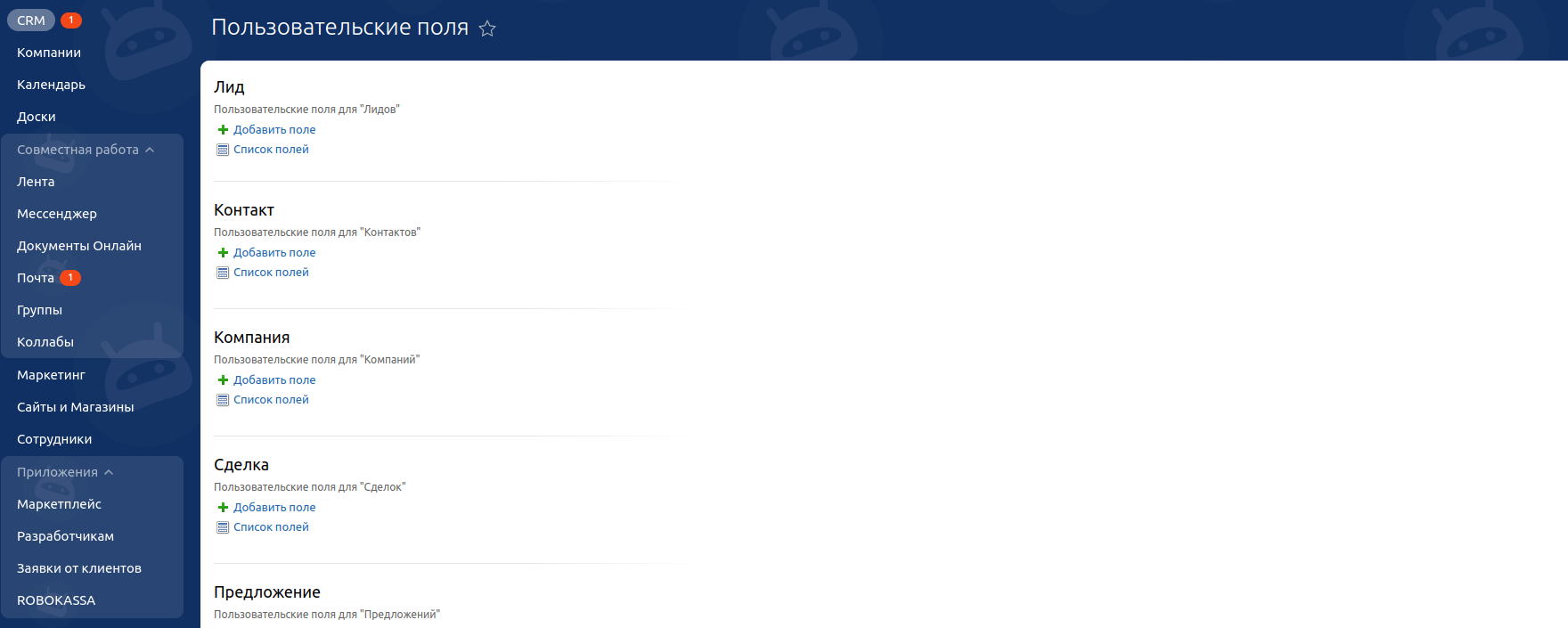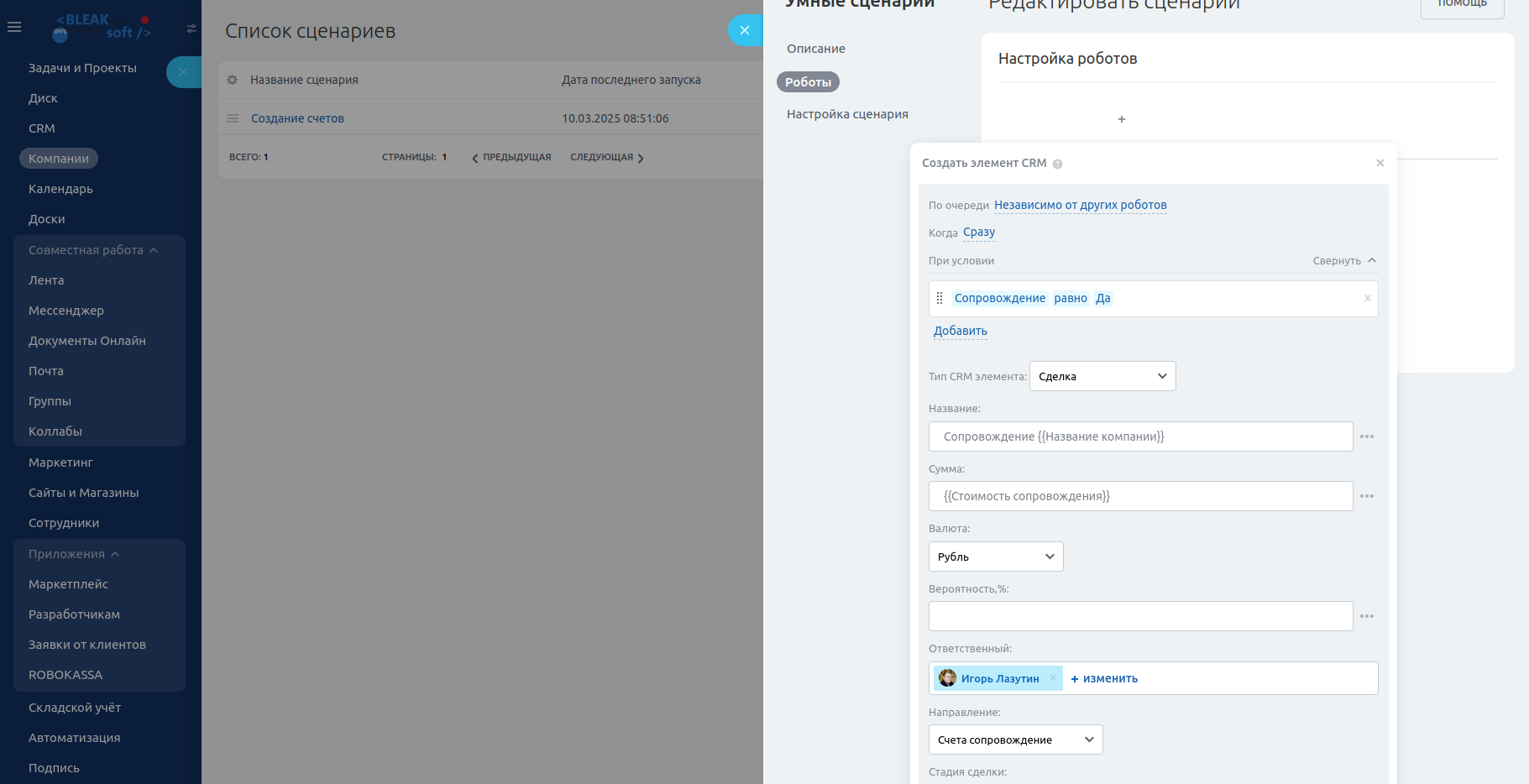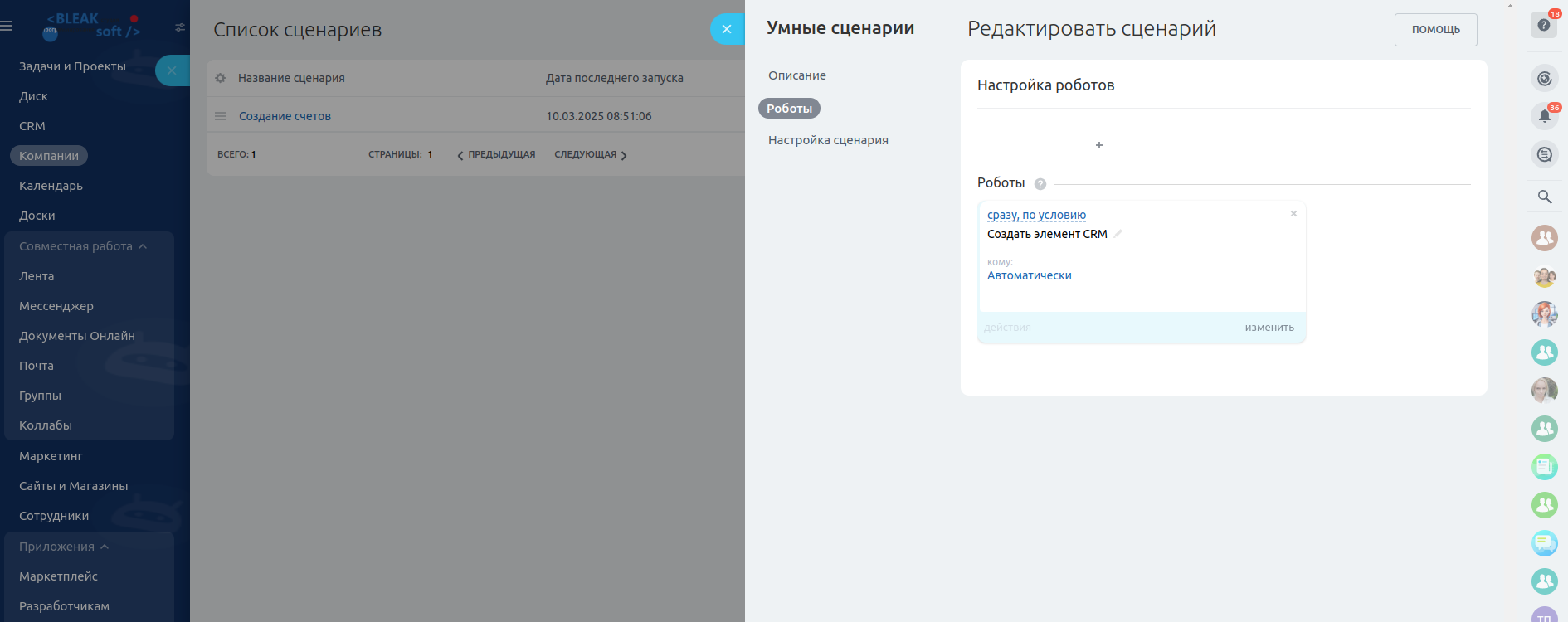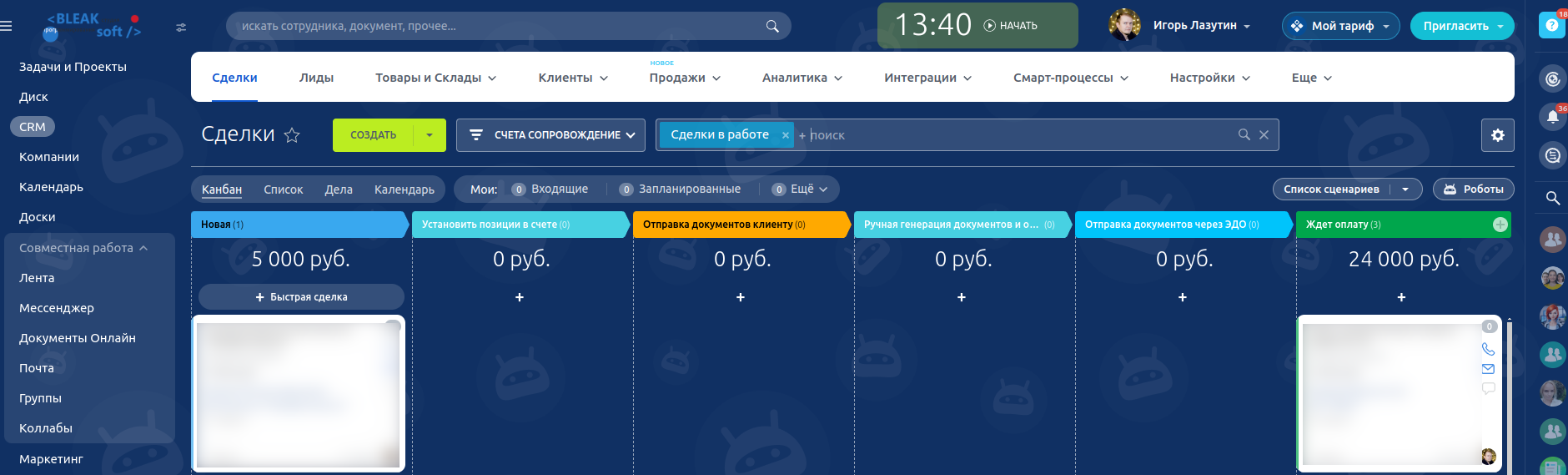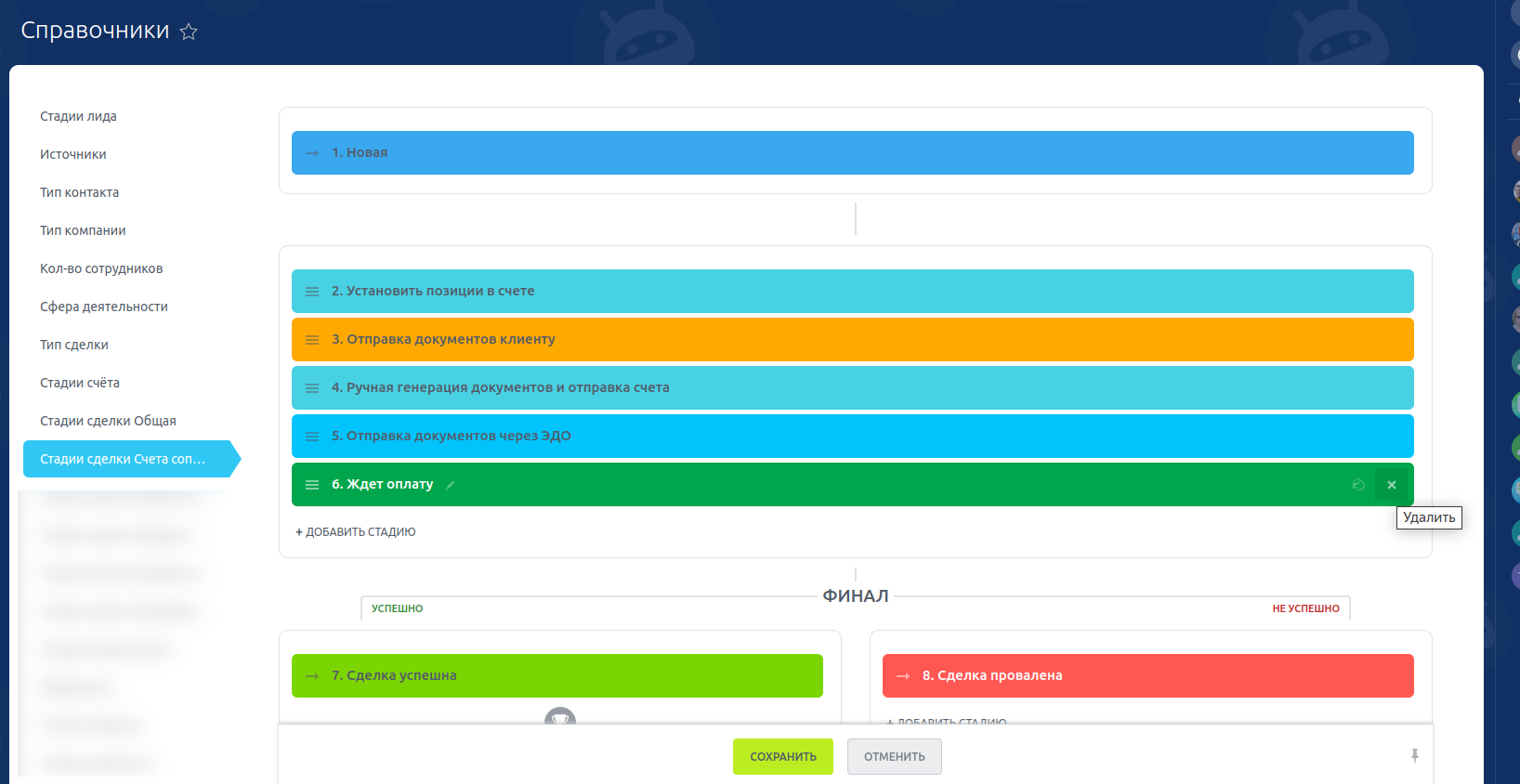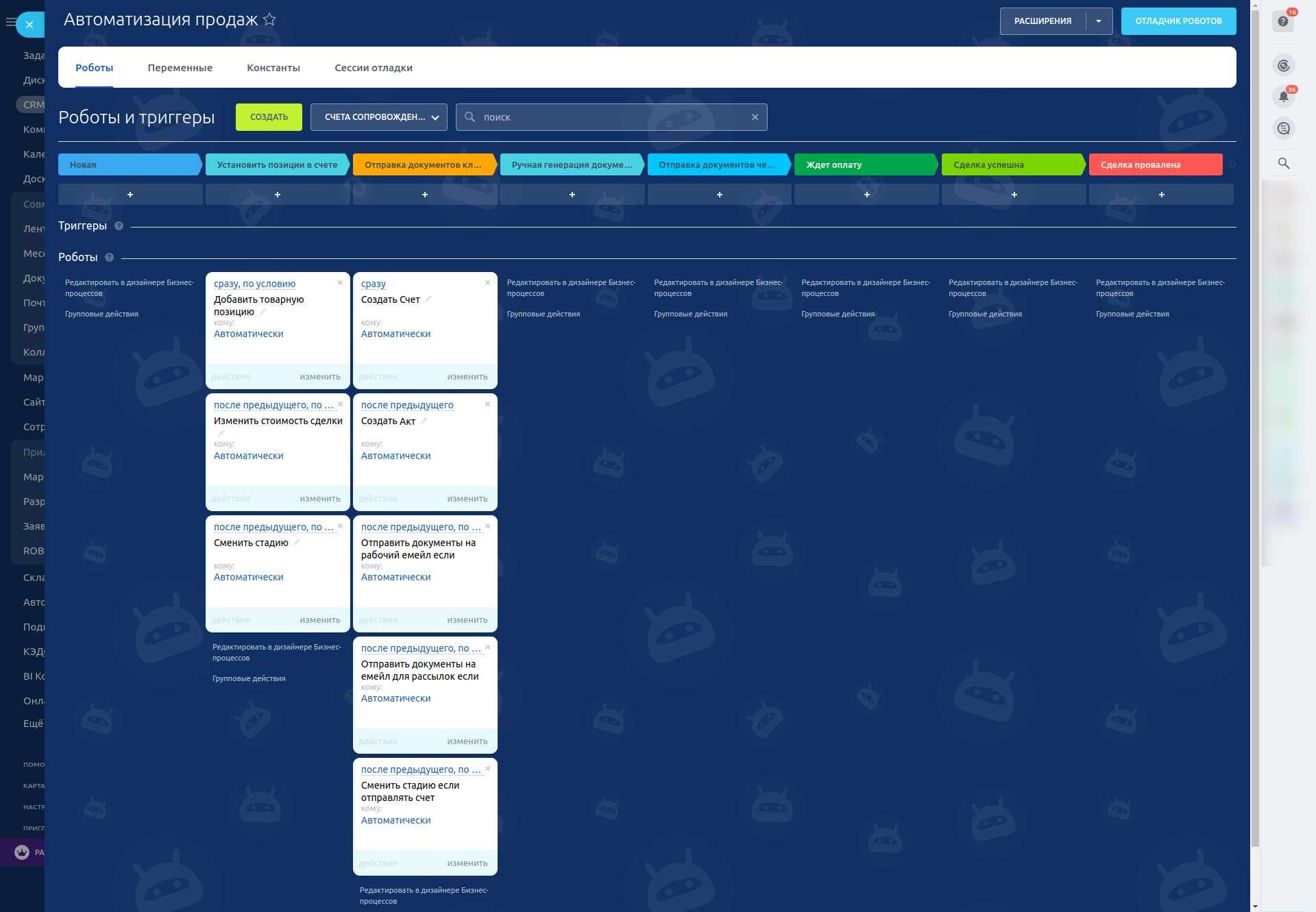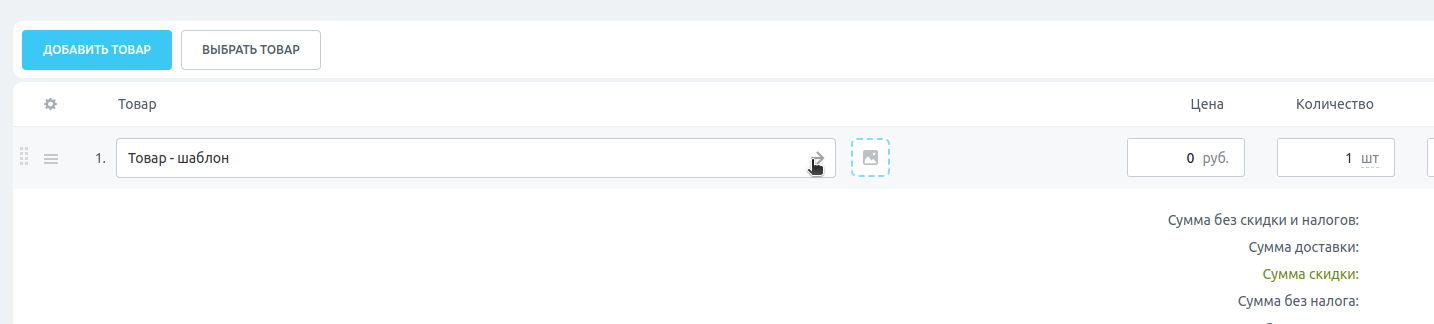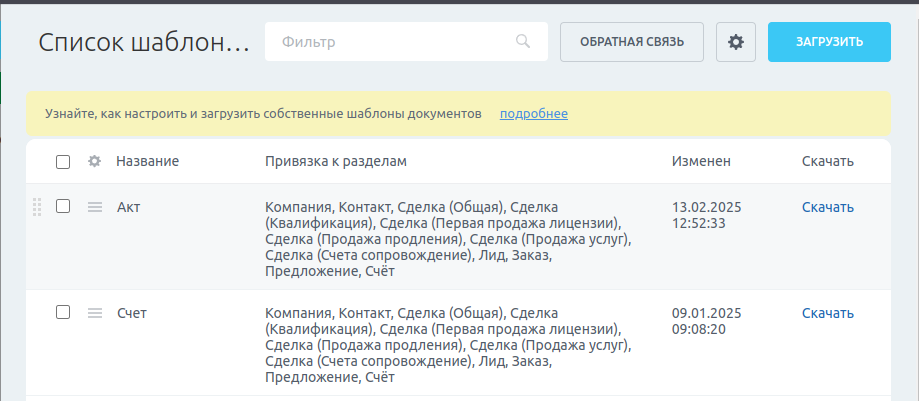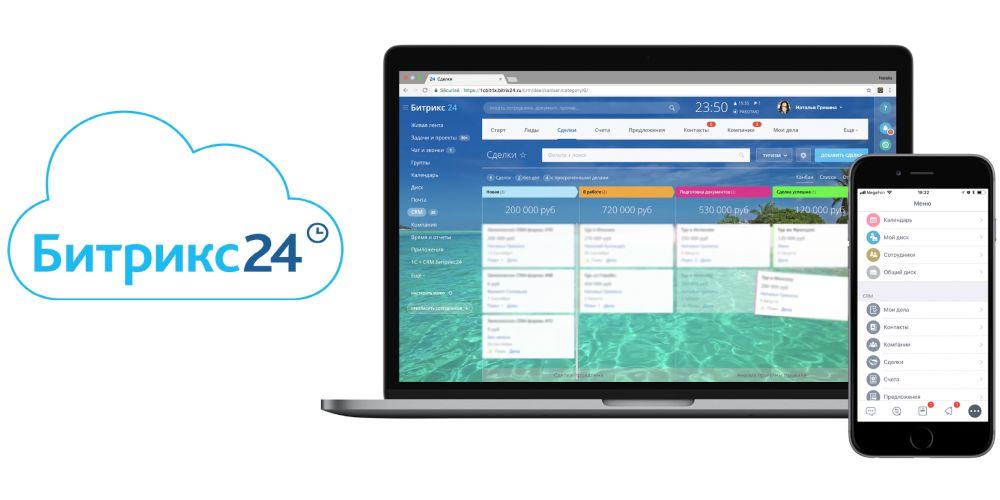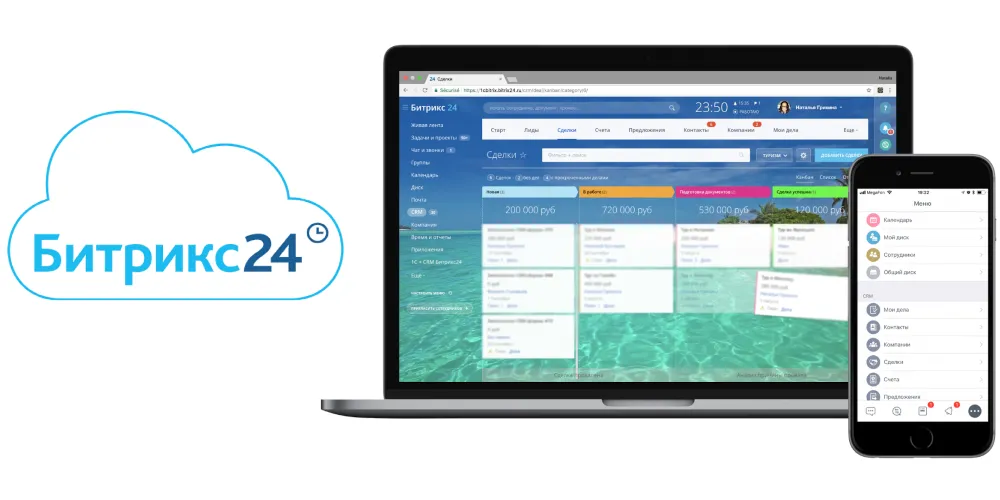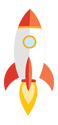Битрикс24 No-code: автоматизация выписки и отправки счетов клиентам
Здравствуйте, меня зовут Лазутин Игорь Андреевич, я являюсь индивидуальным предпринимателем в сфере айти, занимаюсь разработкой сайтов, информационных систем, программ под различные платформы, внедрением Битрикс24 в организациях и т.д. Так же предоставляю услуги продвижения и сопровождения сайтов. В общем, полный набор диджитал - услуг, без которых сейчас не может жить ни одна современная компания.
В этой статье я расскажу про автоматизацию выписки платежных документов в нашей компании. Началось все с того, что количество организаций клиентов, которые отдавали свои сайты нам на сопровождение, достигло критической массы. При этом выписывать счета за услуги вручную стало весь затруднительно - это занимало достаточно много времени и было ну очень нудным. Тогда для экономии времени было решено автоматизировать генерацию и отправку счетов клиентам с которыми заключен договор на сопровождение сайтов и которым счета нужно выставлять каждый месяц в определенную дату. Так как я являюсь авторизованным бизнес-партнером Битрикс24, сам использую его в своей работе, то автоматизацию этой части документооборота было решено сделать при помощи Битрикс24.CRM.
Постановка задачи
- Сделать так, чтобы можно было автоматизировать создание сделок для клиентов находящихся на сопровождении.
- Создавать сделки нужно по признаку сопровождения в профиле компании, автоматически.
- При создании сделки по клиенту, в ней должна автоматически прописываться стоимость сопровождения.
- При дальнейшей генерации документов оплаты эта стоимость должна проставляться вместе с наименованием услуги сопровождения в счете и акте выполненных работ.
- После создания сделки, при перемещении по стадиям система должна автоматически генерировать документы оплаты с указанным наименованием услуги сопровождения, вставлять в документ стоимость, ФИО руководителя и все стандартные реквизиты компании используемые в счете.
- После создания сделки и автоматической генерации документов оплаты система должна отправлять их клиентам на специальный указанный в профиле компании адрес электронной почты для отправки счетов (если указан) и на адрес электронной почты для рассылок (если указан). Проверять заполненность этих полей перед отправкой.
- После отправки переносить сделки на стадию ожидания отправки документов через ЭДО.
Групповые операции над компаниями можно производить при помощи умных сценариев, именно этот функционал мы и будем использовать.
Формируем бизнес - процесс и алгоритм работы
Таким образом весь бизнес-процесс можно представить так:
- пользователь заходит в раздел "Компании" Битрикс24, выделяет галочками все компании, запускает умный сценарий отвечающий за создание сделок. Создаются сделки в разделе CRM
- пользователь переходит в раздел CRM, для каждой сделки указывает клиента (ну пока вот так, в Б24 техподдержка объяснила что из умных сценариев пока нет возможности передавать в сделку CRM ссылку на саму компанию, может быть на момент публикации статьи что то изменилось - я не проверял)
- переносит сделку с начальной стадии на стадию, с которой начнется автоматическая обработка сделок. У нас она будет называться "Установить позиции счета", так как перед тем как генерировать документы нужно сперва в документы что-то вписать :)
- система отрабатывает сделку по заданному алгоритму, генерирует документы
- документы отправляются на электронную почту клиенту
- сделка переходит на стадию ожидания отправки документов через ЭДО
Создаем поля для компании
Подробнее о том, как создать пользовательские поля в профиле компании описано в статье Битрикс24: Добавление пользовательских полей
Для того, чтобы наш сценарий и роботы в сделке работали правильно, в профиль компании нужно будет добавить несколько полей:
- поле "Сопровождение" (да/нет), логическое - в нем будем указывать, носят ли услуги этой компании периодический характер или нет
- поле "Наименование услуги сопровождения", текстовое - сюда будем вписывать текст, который будет вставляться в счет и акт при генерации платежных документов
- поле "Стоимость сопровождения", текстовое - здесь будем писать стоимость услуги сопровождения клиента
- поле "Выставлять счет автоматически" (да/нет), логическое - в нем будем указывать, производить ли автоматическую обработку сделки
- поле "Отправлять счет автоматически" (да/нет), логическое - в нем будем указывать, отправлять ли автоматически платежные документы клиенту после генерации
- поле "Директор (кратко для подписи)", текстовое - сюда будем вписывать краткое ФИО директора компании, которое будет вставляться в генерируемые платежные документы
- поле "Email для отправки счетов и чеков", текстовое - сюда будем вписывать адрес электронной почты, на который будут высылаться платежные документы. Как было сказано выше, отправка может производится на 2 разных адреса электронной почты, один уже предусмотрен в реквизитах клиента "Для рассылок", второй - будет в созданном поле
Как добавить поле в профиле компании?
Чтобы добавить поле в профиле клиента Битрикс24, нужно открыть карточку профиля компании, раздела "Компании", и нажать слева внизу "Создать поле". После чего указать его тип, название и другие настройки. После чего сохранить.
Создаем воронку в CRM
Для того, чтобы отделить наши сделки по клиентам от всех остальных сделок и просто для удобства создадим отдельную ворону. Назовет ее например "Сопровождение". В нее мы будем в дальнейшем
добавлять сделки по сопровождению.
Как добавить новую воронку в CRM Битрикс24
Чтобы добавить новую воронку продаж сделайте следующие действия:
- Перейдите в пункт главного меню "CRM" и откройте в верхнем меню раздел "Сделки"
- Откройте выпадающий список с названием имеющейся воронки продаж. В этом списке можно переключаться между воронками
- Выберите пункт "Воронки и туннели продаж"
- В новом окне увидите все имеющиеся воронки продаж. Для создания новой воронки нажмите на кнопку "Добавить воронку" в правом верхнем углу экрана, либо "+Добавить воронку" под последней воронкой
Создаем поля для сделок
Так - же для обработки роботами сделок нам потребуется создать в сделке логическое поле "Не менять позиции в счете сделки" (да/нет). Иногда возникают ситуации когда позиции в счете нужно задать вручную - например добавить дополнительную услугу оказанную клиенту в течении месяца. В этом случае робот будет опираться на это поле и автоматически менять товарные позиции в сделки если значение в этом поле "Нет".
Как добавить поле в сделке
Добавлять поля в сделках Битрикс24 можно двумя способами: в карточке элемента или в настройках системы.
Создание поля в карточке элемента:
- Перейти в карточку сделки и нажать "Создать поле".
- Выбрать один из предложенных типов полей: "Строка", "Список", "Дата/Время", "Дата", "Бронирование ресурсов" или "Дополнительные поля".
- Задать настройки: указать название поля, тип данных, обязательное поле.
- Ввести значение для сортировки, множественность поля, настроить отображение в списке, задать количество строк для ввода и значение по умолчанию, если необходимо.
- Сохранить изменения.
Создание поля в настройках системы:
- Перейти в раздел "Настройки" → "Настройки CRM".
- Раскрыть вкладку "Настройки форм и отчётов" и перейти в раздел "Пользовательские поля".
- Выбрать нужный элемент и нажать "Добавить поле".
- В настройках указать название поля, тип данных, обязательное поле.
- Ввести значение для сортировки, множественность поля, настроить отображение в списке, задать количество строк для ввода и значение по умолчанию, если необходимо.
- Сохранить изменения.
Создаем умный сценарий
Переходим в раздел "Компании", справа сверху нажимаем "Умные сценарии" - "Создать сценарий" и указываем его название, например "Создание счетов". Переходим на вкладку "Роботы".
- Так как сценарий должен срабатывать только для компаний, которые находятся на сопровождении, добавляем условие "Сопровождение" равно Да.
- Тип элемента CRM выбираем "Сделка", так как нам нужно создавать сделки.
- Указываем название сделки по шаблону Сопровождение {{Название компании}}, вместо {{Название компании}} подставится название обрабатываемой компании.
- Указываем стоимость равную {{Стоимость сопровождения}} так же берется из профиля компании (выше добавляли эти поля)
- Направление - тут указываем нашу созданную воронку для сделок по сопровождению - "Сопровождение"
Остальные поля заполнять не нужно, переходим в самый низ и жмем "Сохранить". Сценарий будет создан.
Создаем стадии сделки для воронки "Сопровождение"
В нашей воронки будут следующие стадии:
- "Новая" - сюда попадают все сделки, созданные при помощи нашего умного сценария "Создание счетов"
- "Установить позиции в счете" - это первая стадия, на которой будет производится автоматическая обработка сделок. После привязки к сделке компании мы должны сменить стадию на эту, для инициирования нашей автоматизации.
- "Отправка документов клиенту" - на эту стадию сделка будет попадать после того, как в счет будут прописаны позиция и стоимость работ из полей профиля компании.
- "Ручная генерация документов и отправка клиенту" - на эту стадию мы переносим сделку со стадии "Новая", если она по какой то причине не может быть обработана автоматически (например нужно задать список разных услуг)
- "Отправка документов через ЭДО" - сюда сделки автоматически переносятся после стадии "Отправка документов клиенту"
- "Ждет оплату" - это контрольная стадия, где у нас находятся все сделки ожидающие оплату. При поступлении оплаты от клиента сделку можно завершить.
Результаты сделки оставим стандартные, нам они вполне подходят: сделка успешна, сделка провалена.
Как добавлять стадии в сделках
- Перейти в раздел CRM
- Выбрать "Настройки", затем "Справочники".
- В открывшемся списке выбрать "Стадии сделки Счета сопровождение".
- В "Стадии сделки" настроить стадии, которые будут отображаться в воронке сделок.
- Нажать на кнопку "Изменить стадии". Можно добавить новые стадии (нажать кнопку "Добавить стадии"), отредактировать текущие или удалить ненужные.
- После настройки всех стадий сделки сохранить изменения.
Создаем роботов
Роботы стадии "Установить позиции в счете"
После того, как в сделке привязана организация, мы передаем сделку на первую стадию с автоматизацией под названием "Установить позиции в счете". На этой стадии, как понятно из названия,
мы устанавливаем позиции в счете. Для последующей генерации документов нам требуется создать одну позицию с совершенно любым товаром. Это нужно для того, чтобы счет у нас не был пустым, чтобы мы могли в шаблон документа вставить нужный нам текст услуги сопровождения. Создадим на вкладке "Товары" любой товар при помощи кнопки "Добавить". Я назвал его "Товар - шаблон", чтобы не путать с другими. Для того чтобы его можно было использовать роботами, мы должны знать его идентификатор. Посмотреть идентификатор можно при помощи ссылки на товар, когда открывается его окно редактирования: при нажатии на стрелочку правее товара откроется страница, ссылка на которую будет иметь вид https://ВАШ_ПОРТАЛ.bitrix24.ru/crm/catalog/25/product/6/ - последняя цифра (6) это и есть идентификатор товара, который нам нужен.
Создаем роботов на стадии
- Добавить товарную позицию. Не зависимо от других роботов, выполняется сразу, при условии "Не менять позиции в счете сделки" = "Нет". Что должен делать робот: ID товара = 6, Цена = 0, Количество = 1

- Изменить стоимость сделки. После предыдущего робота, выполняется сразу, при условии "Не менять позиции в счете сделки" = "Нет". Что должен делать робот: Сумма = {{Компания: Стоимость сопровождения}}
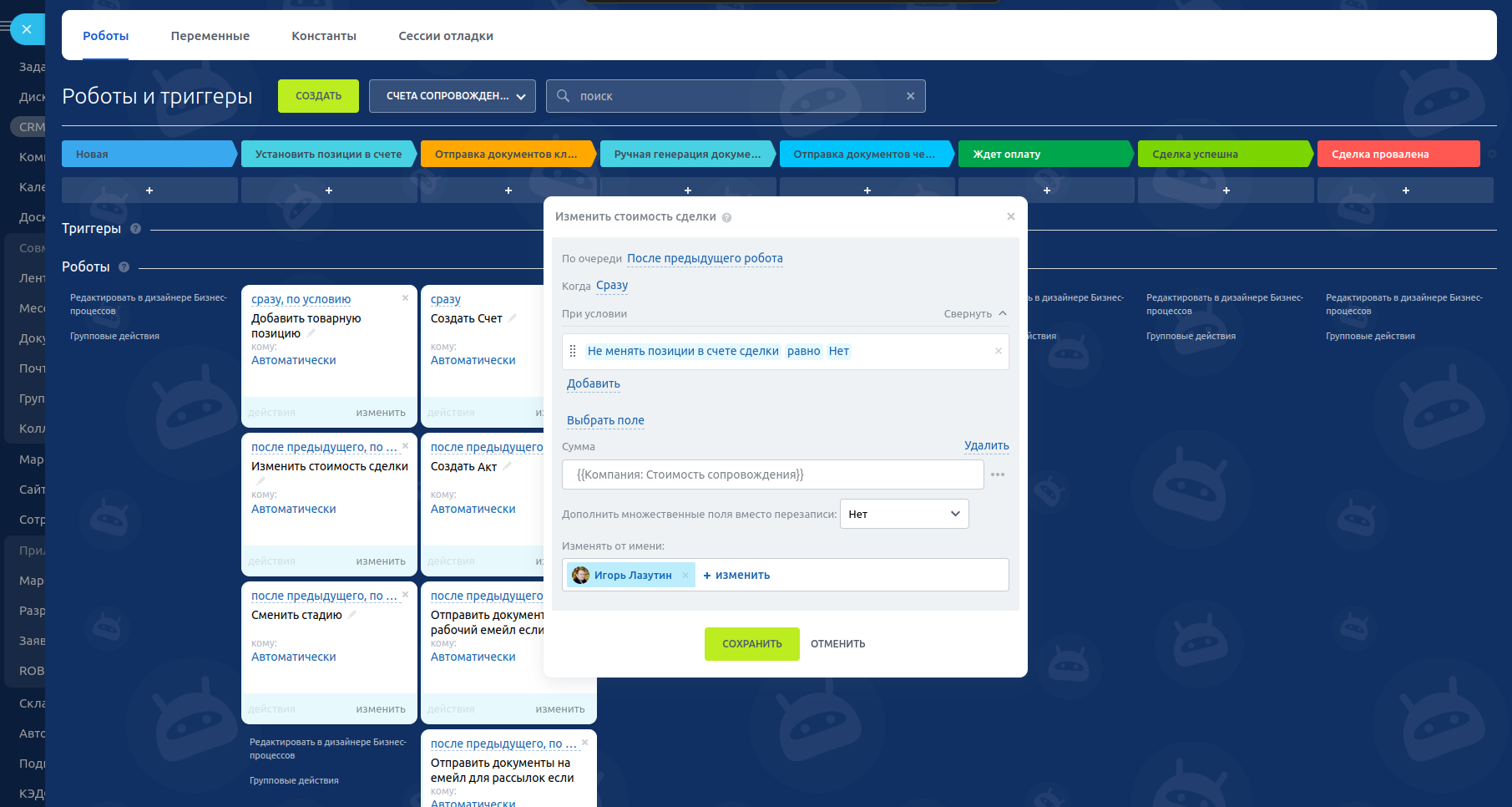
- Сменить стадию. После предыдущего робота, выполняется сразу, при условии "Не менять позиции в счете сделки" = "Нет". Что должен делать робот: Изменить на стадию "Отправка документов клиенту"
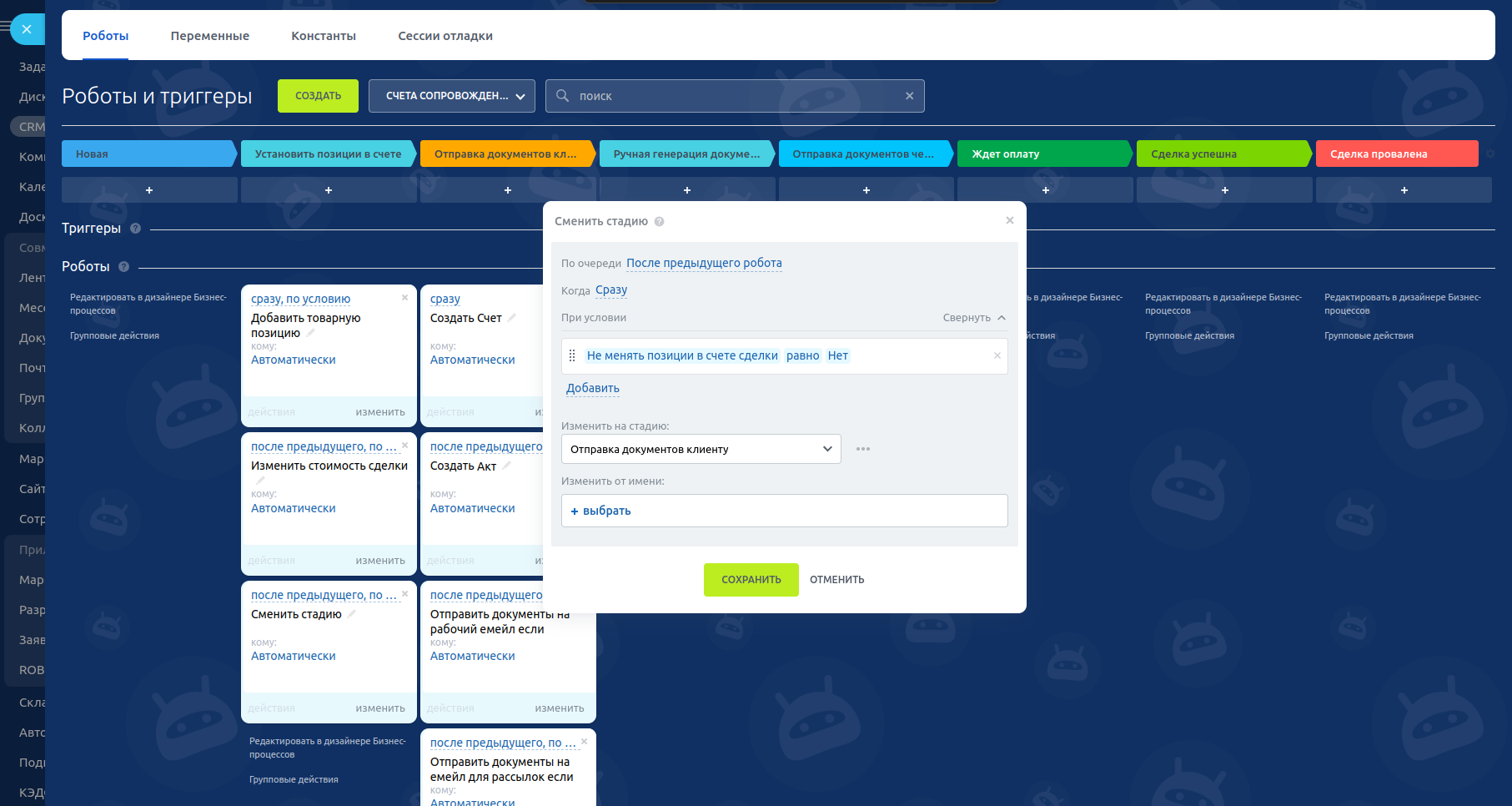
Роботы стадии "Отправка документов клиенту"
После того, как мы прописали в сделке строку услуги и сумму сделки, нужно сгенерировать документы оплаты (Счет + Акт выполненных работ) и отправить их клиенту.
Для начала нужно немного изменить шаблон акта выполненных работ. Заходим в любую сделку - "Документ" - "Добавить новый шаблон". Находим в списке Акт, скачиваем его.
Редактируем акт выполненных работ
- Прописываем в шаблоне расшифровка поле "Директор (кратко для подписи)". Для этого нам нужно узнать идентификатор этого пользовательского поля, которое мы создавали вначале.
Теперь для дальнейшей разработки нам нужно узнать внутренний идентификатор созданного поля. Он генерируется на серверах Битрикс24 и изменить мы его не можем, но можем найти и использовать. Для этого воспользуемся инспектором кода, встроенным в браузер: наводим мышкой на созданное поле (только после сохранения !), жмем правой кнопкой мыши по нему, выбираем в выпадающем списке "Исследовать элемент". Ищем строчку, похожую на UF_CRM_НАБОР_ЦИФР. Копируем это значение куда - то в блокнот или заметки. В нашем случае идентификатор поля - UF_CRM_1680252784126.
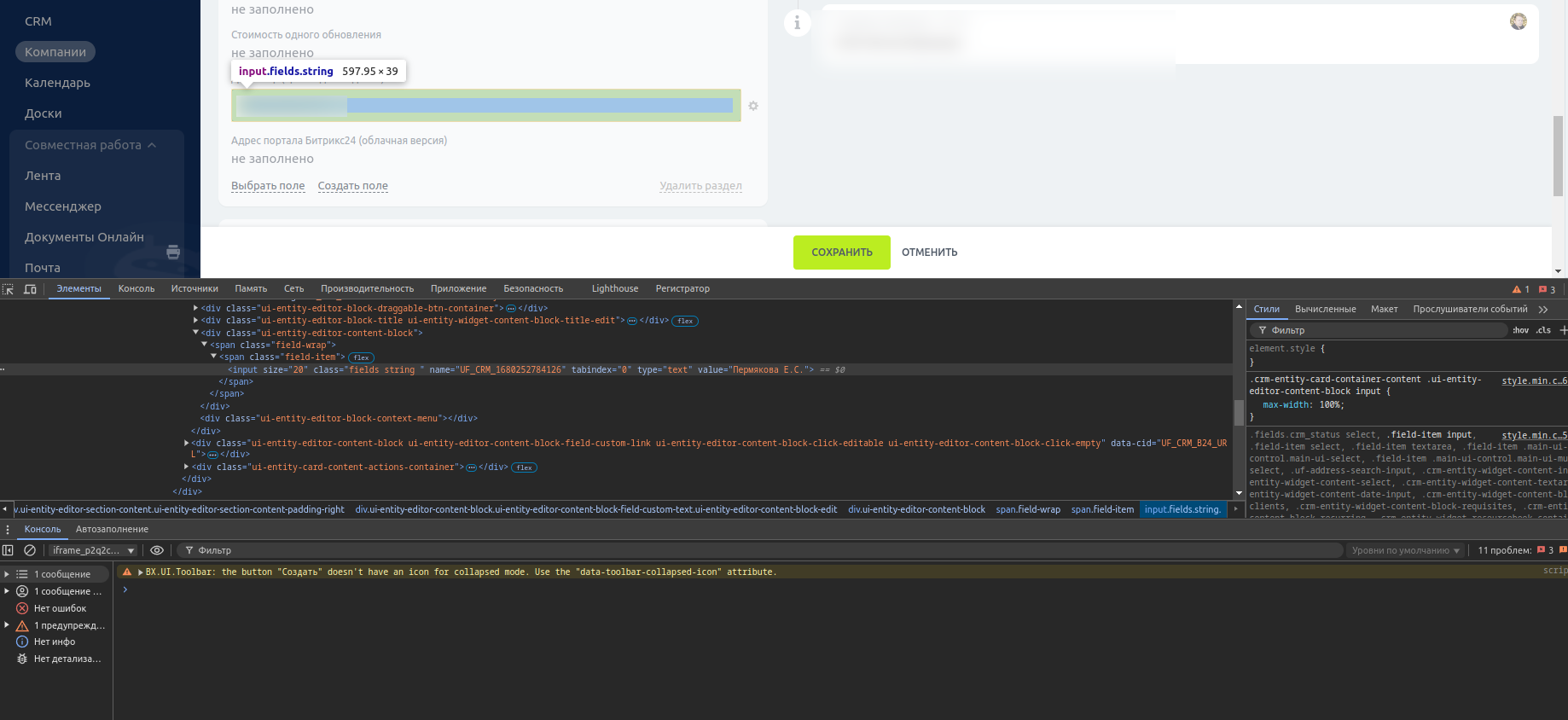
Так же наименование поля можно посмотреть при создании робота в разделе Поля документа. Там оно будет в выпадающем списке.
Открываем акт в текстовом редакторе и вставляем в нужное место {UfCrm1680252784126} (Наименование поля нужно вставлять без подчеркиваний). Сохраняем.

- Теперь нужно загрузить этот шаблон в Битрикс.
Заходим в любую сделку - "Документ" - "Добавить новый шаблон" - Находим Акт - Выбираем в выпадающем списке "Изменить" - и далее "Загрузить новый". Загружаем наш измененный шаблон, сохраняем. - Проверка привязки сущностей.
Так же нужно проверить чтобы в привязке к разделам CRM у акта и счета были добавлены следующие сущности: Компания, Контакт, Сделка(Счета сопровождения), Счет.
Создаем роботов на стадии
- Создать счет, не зависимо от других роботов, выполняется сразу. Прописываем параметры роботу:
- Шаблон - Счет
- Ожидать конвертации PDF - файла - да
- Моя компания - указать из выпадающего списка
- Реквизиты моей компании - указать из выпадающего списка
- Банковские реквизиты моей компании - указать из выпадающего списка
- Добавить поле документа ProductsProductName / Документ -> Товары -> Товар -> Название = {{Компания: Наименование услуги сопровождения}}
- Добавить поле документа ProductsProductPriceRaw / Документ -> Товары -> Товар -> Исходная цена = {{Компания: Стоимость сопровождения}}
- Добавить поле документа ProductsProductPriceRawSum / Документ -> Товары -> Товар -> Сумма исходной цены = {{Компания: Стоимость сопровождения}}
- Добавить поле документа TotalSum / Документ -> Общая сумма = {{Компания: Стоимость сопровождения}}
- Добавить поле документа TotalRaw / Документ -> Сумма исходных цен = {{Компания: Стоимость сопровождения}}
- Добавить поле документа RequisiteRqCompanyName / Документ -> Реквизиты клиента -> Сокращенное наименование организации = {{Компания: Полное название компании}}
- Добавить поле документа MyCompanyRequisiteRqDirector / Документ -> Моя компания -> Реквизиты моей компании -> Ген. директор = ФИО Директора

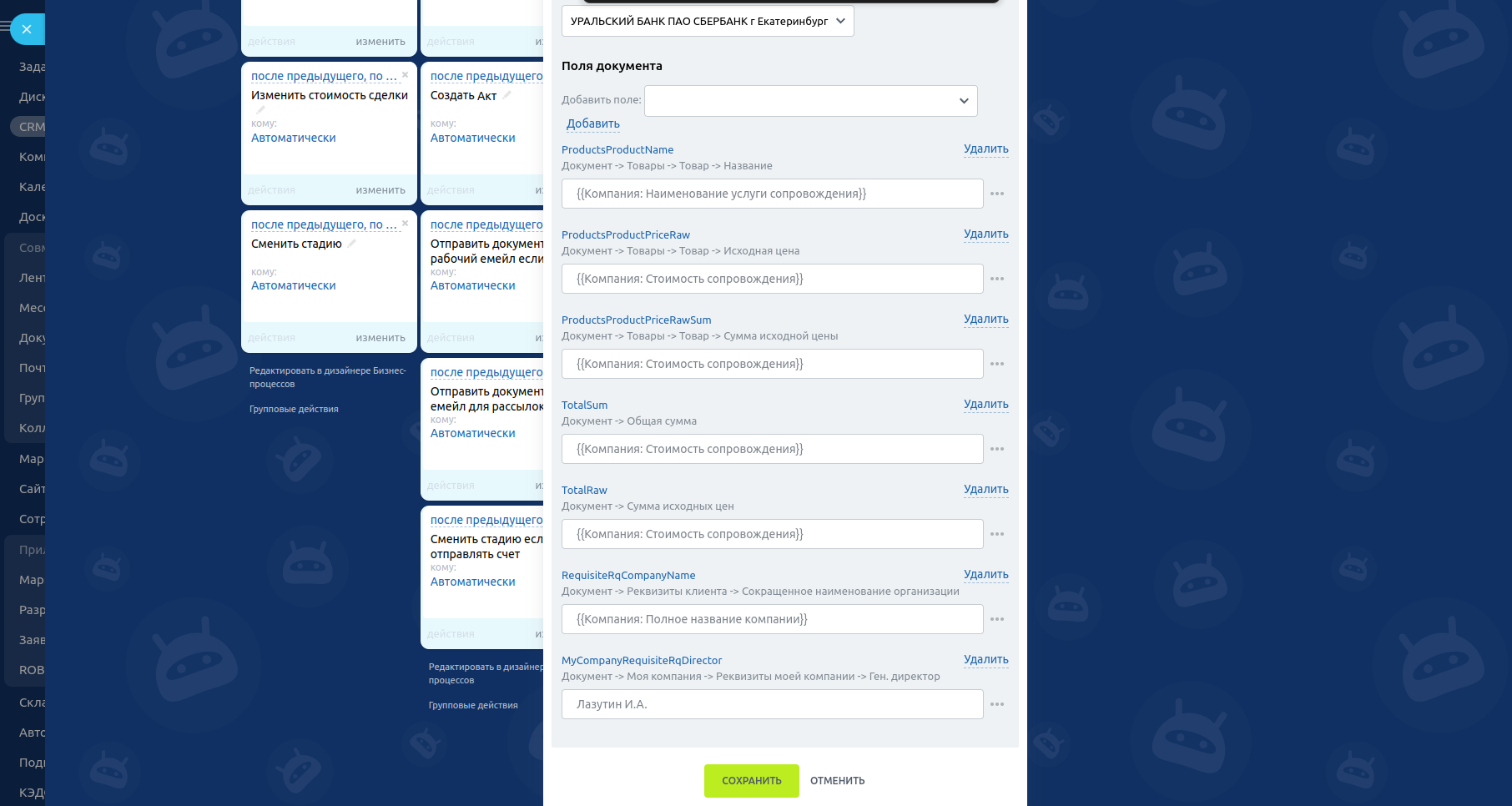
- Создать акт, после предыдущего робота, выполняется сразу. Прописываем параметры роботу:
- Шаблон - Акт
- Ожидать конвертации PDF - файла - да
- Моя компания - указать из выпадающего списка
- Реквизиты моей компании - указать из выпадающего списка
- Банковские реквизиты моей компании - указать из выпадающего списка
- Добавить поле документа ProductsProductName / Документ -> Товары -> Товар -> Название = {{Компания: Наименование услуги сопровождения}}
- Добавить поле документа ProductsProductPriceRaw / Документ -> Товары -> Товар -> Исходная цена = {{Компания: Стоимость сопровождения}}
- Добавить поле документа ProductsProductPriceRawSum / Документ -> Товары -> Товар -> Сумма исходной цены = {{Компания: Стоимость сопровождения}}
- Добавить поле документа TotalSum / Документ -> Общая сумма = {{Компания: Стоимость сопровождения}}
- Добавить поле документа TotalRaw / Документ -> Сумма исходных цен = {{Компания: Стоимость сопровождения}}
- Добавить поле документа RequisiteRqCompanyName / Документ -> Реквизиты клиента -> Сокращенное наименование организации = {{Компания: Полное название компании}}
- Добавить поле документа MyCompanyRequisiteRqDirector / Документ -> Моя компания -> Реквизиты моей компании -> Ген. директор = ФИО Директора
- Добавить поле документа UfCrm1680252784126 = {{Компания: Директор (кратко для подписи)}}
UfCrm1680252784126 - это поле в профиле компании, куда вносится краткое ФИО директора. Необходимо найти идентификатор этого поля, как это сделать - описано выше.
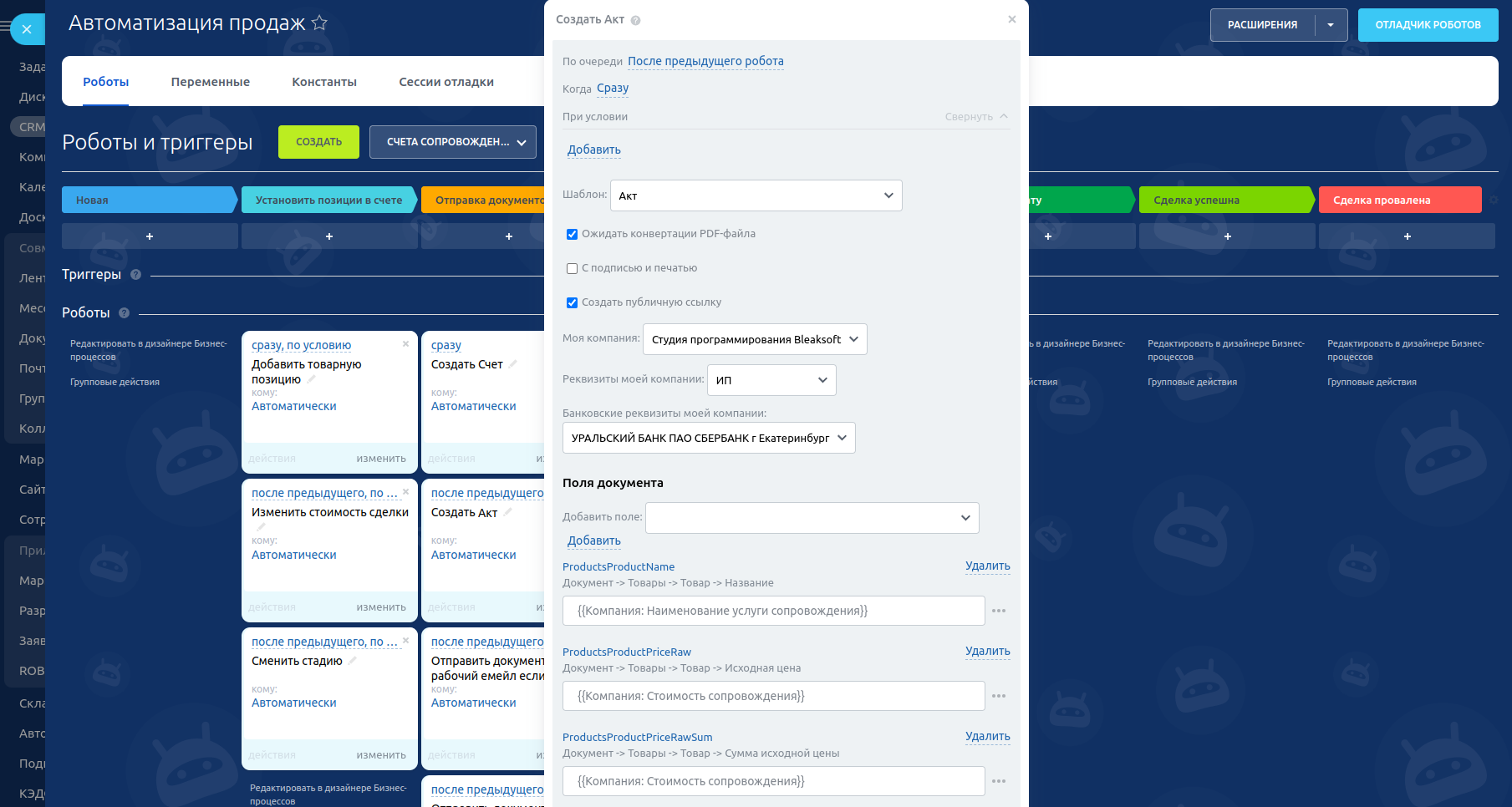
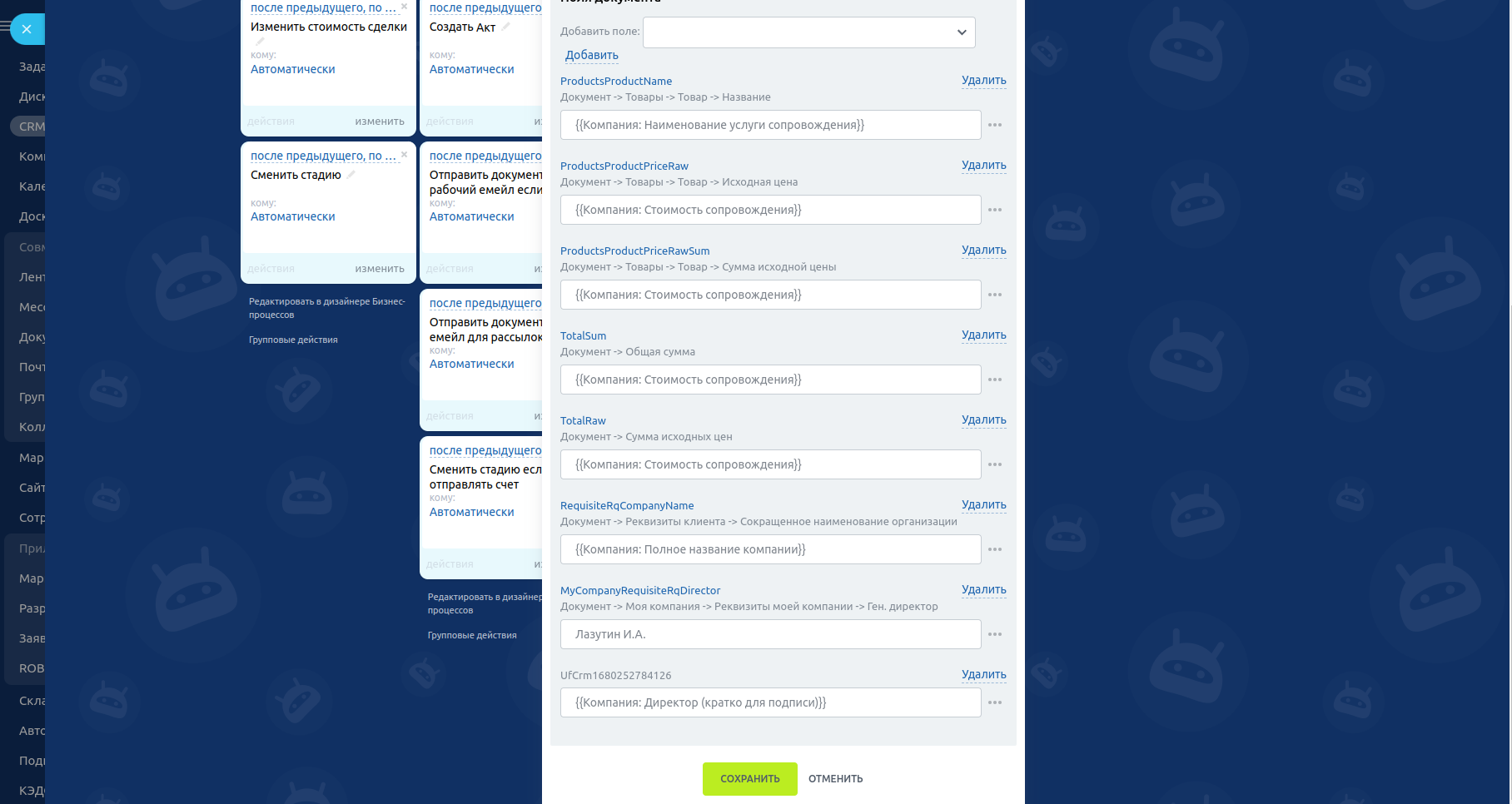
- Отправить документы на рабочий e-mail, если "Отправлять счет автоматически" = "Да", выполняется после предыдущего робота, сразу. Прописываем параметры роботу:
- При условии Компания: Отправлять счет автоматически равно Да
- И Компания: рабочий e-mail заполнено
- Указываем поля от кого и текст письма
- Указываем заголовок письма, например так Счет "ВАША КОМПАНИЯ" для {{Компания: Полное название компании}}
- Указываем Тип адреса клиента - Рабочий e-mail
- Обязательно указываем файлы из полей элемента: Создать счет, Создать акт
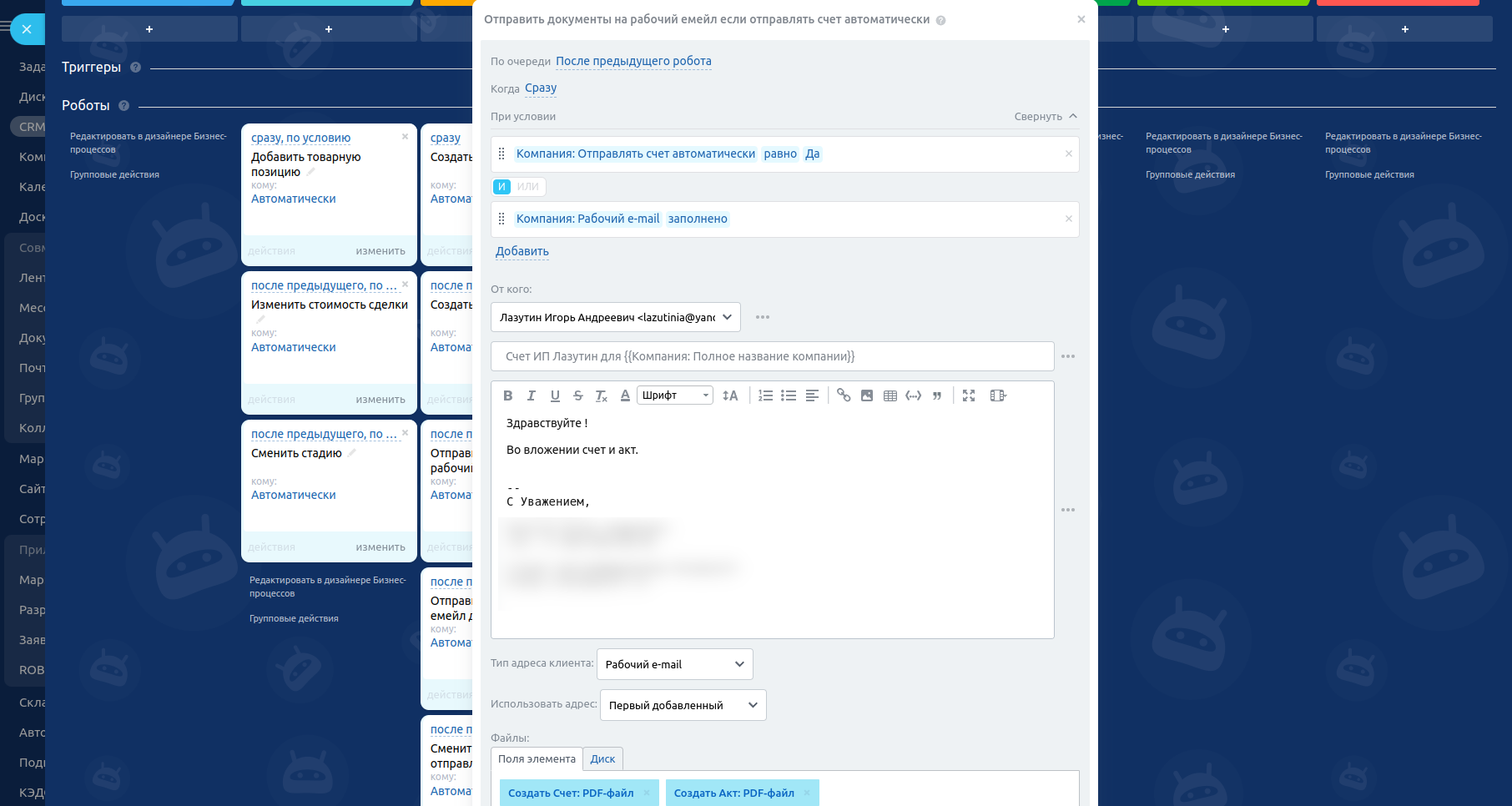
- Отправить документы на e-mail для рассылок, если "Отправлять счет автоматически" = "Да", выполняется после предыдущего робота, сразу. Прописываем параметры роботу:
- При условии Компания: Отправлять счет автоматически равно Да
- И Компания: рабочий e-mail заполнено
- Указываем поля от кого и текст письма
- Указываем заголовок письма, например так Счет "ВАША КОМПАНИЯ" для {{Компания: Полное название компании}}
- Указываем Тип адреса клиента - e-mail для рассылок
- Обязательно указываем файлы из полей элемента: Создать счет, Создать акт

- Сменить стадию, выполняется после предыдущего робота, сразу
- При условии Компания: Отправлять счет автоматически равно Да
- Изменить стадию на "Отправка документов через ЭДО"

На этом создание роботов завершено.
Заключение
Данная статья показывает возможности автоматизации в CRM Битрикс24. Конечно, мы рассмотрели только малую часть возможностей, но и она позволяет значительно экономить время и силы связанные с документооборотом, а значит повышать эффективность работы компании.
Мы предлагаем внедрение облачного Битрикс24 для вашего бизнеса. В нашем арсенале:
- Первичная настройка облака под ваши нужды
- Автоматизация процессов: настройка роботов и сущностей CRM
- Перенос текущих бизнес-процессов в систему
- Консультации по работе с Битрикс24
- Поддержка на всех этапах внедрения
Свяжитесь с нами по телефонам указанным на сайте или через форму обратной связи, чтобы узнать больше.